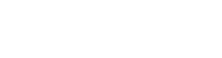Your cart is currently empty!
Genesis Widgets
The Genesis Framework features three (3) widgets that can be utilized to showcase content in different widget areas on your site, including a sidebar, front page widget area, footer widget area, and more.
In this article, we’ll delve into all the available settings for each of these widgets. To discover how the settings of these widgets have been configured in your theme’s demo (if applicable), refer to the theme instructions for your particular theme.
In this article:
- Genesis Featured Page Widget
- Genesis Featured Posts Widget
- Genesis User Profile Widget
Genesis Featured Page Widget #
The Genesis Featured Page widget is employed to showcase a preview or teaser of a particular page on your site. This widget can show the title, featured image, and content of the page being featured.
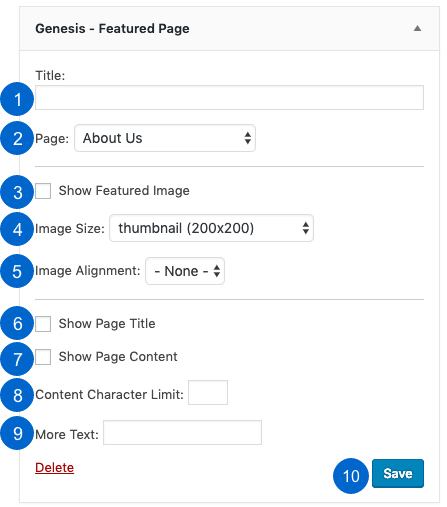
- Title: Input the title you want to appear for this widget, if necessary.
- Page: Select the desired page you want to showcase from the drop-down menu.
- Show Featured Image: Mark the checkbox to enable the display of the page’s featured image, if desired.
- Image Size: If you opted to display the featured image, choose the size you want to showcase from the drop-down menu.
- Image Alignment: If you decided to display the featured image, choose the alignment of the image in relation to the text from the drop-down menu. The choices are None, Left, Right, and Center.
- Show Page Title: Tick the box to exhibit the title of the featured page.
- Show Page Content: Tick the box to present content from the featured page.
- Content Character Limit: If you chose to display content from the featured page and want to showcase only a portion of the content in the widget, enter the number of characters that should be displayed.
- More Text: If you entered a content character limit above, input the desired more text, such as Continue Reading. This text will automatically link to the page.
- Click Save to retain your settings.
Genesis Featured Posts Widget #
The Genesis Featured Posts widget is utilized to showcase a preview or teaser of posts on your site. This widget can display posts from all categories or just one category, and it can show the title, featured image, and content of the posts.

- Title: Enter a title for the widget (optional).
- Category: Choose the category you want to display posts from.
- Number of Posts to Show: Enter the number of posts to display.
- Number of Posts to Offset: Skip posts if necessary by entering the number of posts to offset.
- Order by: Select the order of posts.
- Sort Order: Select ascending or descending order.
- Exclude Previously Displayed Posts?: Check to exclude posts already displayed on the page.
- Exclude Sticky Posts: Check to exclude sticky posts.
- Show Author Gravatar: Display the post author’s gravatar.
- Gravatar Size: Select the size of the gravatar to display.
- Gravatar Alignment: Choose the alignment of the gravatar image.
- Show Featured Image: Check to display the featured image.
- Image Size: Select the size of the featured image to display.
- Image Alignment: Choose the alignment of the image in relation to the text.
- Show Post Title: Check to display the title of each featured post.
- Show Post Info: Check to display the post info (date, author, comment link).
- Content Type: Choose whether to display the excerpt, content, content limit, or no content.
- Limit Content: If you choose to display a content limit, enter the number of characters to display.
- More Text (if applicable): Enter the text for the “read more” link.
- Title: Add a title for the list of additional posts from the selected category.
- Number of Posts to Show: Enter the number of posts to display.
- Show Category Archive Link: Check to display a link to the rest of the posts in this category.
- Link Text: Enter the text for the link.
- Click Save to save your settings.
Genesis User Profile Widget #
The Genesis User Profile widget is a tool that can be utilized to showcase a user’s gravatar, a brief biography, and a link to further information.
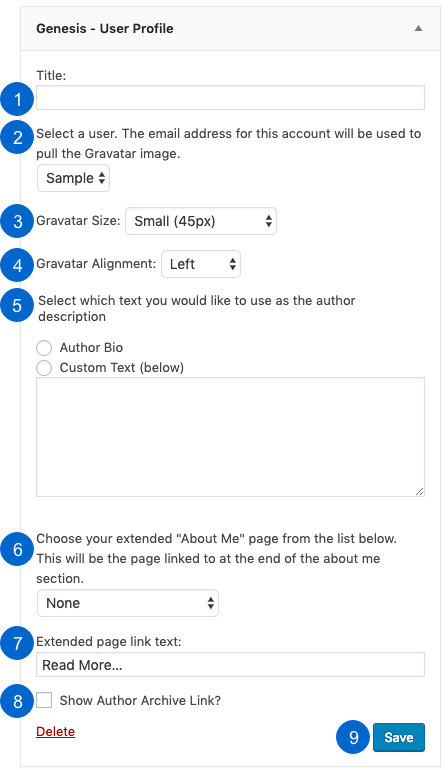
- Title: Enter the title you want to display for the widget, if desired.
- Select a User: Choose the user whose profile you want to display in the widget.
- Gravatar Size: Select the desired size for the Gravatar image to display.
- Gravatar Alignment: Choose the alignment of the image in relation to the text. The options are None, Left, or Right.
- Author Description: Choose whether to display the author bio text from the user profile located in Users > Your Profile or add custom text in the box.
- Extended About Me Page: If you want to display a link to a page with more information, select the page here.
- Extended Page Link Text: If you chose to display a link to an extended About Me page above, enter the text for that link here.
- Show Author Archive Link: Check the box if you also want to add a link to an archive page of the user’s posts.
- Click Save to preserve your settings.