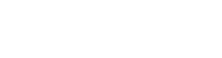Your cart is currently empty!
Maverick Theme Documentation
Getting Started #
1. Introduction #
This WordPress Full Site Editor theme provides a comprehensive solution for designing and managing your website entirely within the WordPress Block Editor interface. With this theme, you can create stunning web pages, customize layouts, manage menus, and more, all without the need for complex coding or external plugins.
2. Installation #
To install this theme, follow these steps:
- Log in to your WordPress admin dashboard.
- Navigate to “Appearance” -> “Themes.”
- Click the “Add New” button.
- Upload your theme and click the “Install” button.
- After the installation, click the “Activate” button to activate the theme.
Block Editor #
The Block Editor is the primary tool for designing and building your website using the Full Site Editor theme. It allows you to create pages, posts, and layouts by combining and arranging individual blocks.
To access the Block Editor, follow these steps:
- Log in to your WordPress admin dashboard.
- Navigate to “Posts” -> “Add New” or “Pages” -> “Add New.”
Once you’re in the Block Editor, you can start building your content by adding blocks such as headings, paragraphs, images, galleries, and more. Explore the available blocks in the editor toolbar, and drag and drop them into your page.
Here is the Official WordPress Documentation on how to use the Block editor – #
- WordPress Block Editor – https://wordpress.org/documentation/article/wordpress-block-editor/
How to work with blocks – https://wordpress.org/documentation/article/work-with-blocks/ - List of Blocks – https://wordpress.org/documentation/article/blocks/
- Block directory – https://wordpress.org/documentation/article/block-directory/
- Block Patterns – https://wordpress.org/documentation/article/block-pattern/
- Use the List View – https://wordpress.org/documentation/article/list-view/
- Manage reusable blocks – https://wordpress.org/documentation/article/reusable-blocks/
- Post/Page settings sidebar – https://wordpress.org/documentation/article/settings-sidebar/
- How to add blocks – https://wordpress.org/documentation/article/adding-a-new-block/
- How to move blocks in your post/page – https://wordpress.org/documentation/article/moving-blocks/
- How to use the Preview function – https://wordpress.org/documentation/article/how-to-use-the-preview-function/
- How to set the Preferences – https://wordpress.org/documentation/article/preferences-overview/
- Keyboard shortcuts in Block Editor – https://wordpress.org/documentation/article/block-editor-keyboard-shortcuts/
- How to edit the Site Styles for the entire site – https://wordpress.org/documentation/article/site-editor/#how-to-use-the-site-editor-2
How to add Patterns #
How to add the Homepage Demo using Block Patterns #
Adding the Homepage demo content can be done very quickly. First, create a page and then click the Plus Icon. Next, wait for the “Patterns” tab to load and then click inside. Scroll down until you see “Page“. The Full Homepage demo is located inside this Pattern section. Once you click the pattern it will automatically add everything for you.
Menus #
The menu system in WordPress has changed. It will take some getting used to, but once you do it will be very easy to get setup. The new menu system can now be accessed by going through the Template system. To do so, in the Admin, go to Appearance > Editor. Next, click on one of the Templates or the Template parts then click on the header (assuming that’s where you want your Menu to go for now).
Most of this is designed to be point and click without needing to code anything. If you run into any trouble, or if you feel something isn’t explained well enough, please reach out to the Support Form or you can Contact Us.